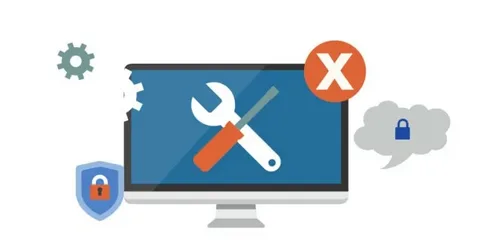Software Troubleshooting Guide: How to Solve Common Software Issues
Software issues can be frustrating, whether you’re dealing with a program that’s slow, crashing unexpectedly, or not starting at all. Luckily, many common software problems can be easily solved with some basic troubleshooting steps. With a little patience and the right approach, most software problems can be identified and fixed without the need for professional help.
This guide will walk you through some simple steps to troubleshoot software issues, offering practical solutions for users of all skill levels. Whether you’re using a desktop application, a mobile app, or an online platform, these troubleshooting techniques can help get your software back up and running.
Common Software Issues
Before diving into the troubleshooting process, it’s useful to identify some of the most common software issues you might encounter:
- Software Crashes or Freezes: The software stops responding or unexpectedly closes.
- Slow Performance: The program runs sluggishly or takes a long time to load.
- Compatibility Issues: The software isn’t compatible with your operating system or hardware.
- Installation Problems: The software doesn’t install properly, or you encounter errors during setup.
- Error Messages: You see an error code or message when trying to use the software.
- Connectivity Issues: For online-based software, you may face issues with logging in, syncing data, or connecting to the internet.
Now that we have a sense of what might go wrong, let’s explore a step-by-step approach to troubleshooting software issues.
Step-by-Step Software Troubleshooting Guide
1. Restart the Software and Computer
A simple restart can often resolve many software issues. If the software isn’t responding, try closing it completely and reopening it. If it’s still misbehaving, restart your entire computer or device.
- Why this works: Restarting clears temporary files, resets memory, and resolves small glitches that may cause the software to malfunction.
- How to do it:
- On Windows: Close the application, then restart your computer from the Start menu.
- On macOS: Close the app using the red “X” button or Command + Q, then restart your Mac by clicking the Apple logo and selecting “Restart.”
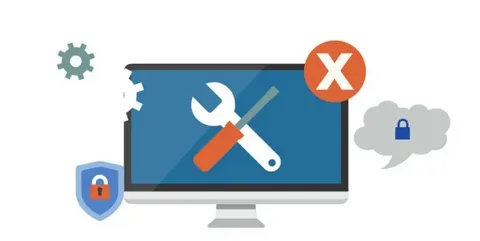
2. Check for Software Updates
Outdated software can often lead to bugs and errors. Developers release updates to fix known problems, improve performance, and introduce new features.
- Why this works: Updates address known bugs, security issues, and compatibility problems.
- How to do it:
- On Windows: Open the software and check under the “Help” or “Settings” menu for an option to check for updates.
- On macOS: Go to the App Store and click on the “Updates” tab to check for updates for apps installed from the App Store.
- For Web Apps: Ensure your browser is up to date, as web apps often depend on the latest browser versions.
3. Check for System Updates
In addition to the software itself, sometimes the underlying operating system (OS) needs an update. OS updates can resolve compatibility issues and fix bugs that might be affecting the software.
- Why this works: Updating the OS ensures that you’re running the latest security patches and system optimizations that could be causing the issue.
- How to do it:
- Windows: Go to Settings > Update & Security > Windows Update and click “Check for updates.”
- macOS: Click on the Apple logo and choose System Preferences > Software Update.
4. Check System Requirements
Make sure the software is compatible with your computer or device. If the software requires specific hardware or software versions (e.g., a certain amount of RAM, a 64-bit system, or a particular operating system version), check if your system meets those requirements.
- Why this works: Running incompatible software can lead to performance issues or crashes.
- How to do it: Refer to the software’s documentation or website to find the minimum system requirements. You can also use system information tools to check your device’s specifications:
- On Windows: Right-click the Start menu and select System to view your PC’s specs.
- On macOS: Click on the Apple logo > About This Mac to see system information.
5. Reinstall the Software
If the software continues to misbehave, it may be worth reinstalling it. This can help fix corrupted files or installation issues that are causing problems.
- Why this works: Reinstalling the software resets it and removes any corrupted files that might be causing the issue.
- How to do it:
- On Windows: Open Control Panel > Programs and Features, find the software, and select Uninstall. Then reinstall it from the official website or app store.
- On macOS: Drag the app to the Trash, then download and reinstall it from the Mac App Store or the developer’s website.
6. Clear Cache and Temporary Files
Cache files and temporary files are created to speed up your software, but they can sometimes cause issues if they become corrupted or overstuffed. Clearing them can help improve performance and resolve some software glitches.
- Why this works: Clearing cache removes outdated or corrupted files that may be interfering with the software.
- How to do it:
- On Windows: Use the Disk Cleanup tool (search for it in the Start menu) to remove temporary files and system cache.
- On macOS: Open Finder, press Command + Shift + G, and type
~/Library/Cachesto find and delete cache files. - For Web Apps: Clear your browser’s cache by going to settings and selecting “Clear Browsing Data.”
7. Check for Conflicting Software
Sometimes, other software running on your computer can conflict with the one you’re trying to use. Anti-virus programs, firewalls, or other background applications can sometimes prevent proper operation.
- Why this works: Conflicting software can block certain operations, resulting in crashes or slow performance.
- How to do it: Try disabling or uninstalling unnecessary background applications and antivirus software temporarily to see if it resolves the issue. If the problem stops when certain software is disabled, this may be the source of the conflict.
8. Examine Error Messages or Logs
If you’re receiving specific error messages or codes, they can often provide clues to the underlying problem. Many software applications provide logs or error codes that can help identify the issue.
- Why this works: Error codes often point to specific issues that can be resolved with targeted troubleshooting steps.
- How to do it: Take note of any error codes or messages and search for them online. Software vendors usually provide knowledge bases or forums where common error codes are explained.
9. Test in Safe Mode or a Clean Boot
If you suspect that the issue is due to a conflict with other software, you can start your computer in Safe Mode (Windows) or a Clean Boot (macOS) to isolate the problem.
- Why this works: Safe Mode and Clean Boot disable unnecessary services and programs that could be causing the issue, allowing you to test the software in a minimal environment.
- How to do it:
- Windows: Restart the computer in Safe Mode by pressing F8 during startup (or use the System Configuration tool for a clean boot).
- macOS: Restart your Mac and hold down the Shift key to boot into Safe Mode.
10. Contact Support
If none of the previous steps resolve the issue, it might be time to contact customer support. The software vendor or developer’s support team can often provide additional troubleshooting steps or offer a solution.
- Why this works: Developers or support teams may have more advanced troubleshooting tools and knowledge about the specific issue you’re encountering.
- How to do it: Look for contact information on the software’s official website, usually under “Support” or “Help.” You might be able to reach them through live chat, email, or a support ticket system.
Additional Tips for Preventing Future Issues
- Regularly update your software to benefit from new features, bug fixes, and security patches.
- Back up important data to avoid losing files in case of software failure.
- Keep your system optimized by regularly running disk cleanup utilities and checking for updates to both software and hardware drivers.
- Use reliable antivirus software to protect your system from malware and other threats that might cause software to misbehave.
Conclusion
Software troubleshooting is an essential skill that can save you time, money, and frustration. Whether you’re dealing with a slow app, installation problems, or unexpected crashes, many common issues can be solved with a few simple steps. Start by restarting the software, checking for updates, or verifying system compatibility, and gradually work your way through more advanced solutions like reinstalling the software or contacting support. With this troubleshooting guide in hand, you’ll be better prepared to tackle any software problems that come your way.