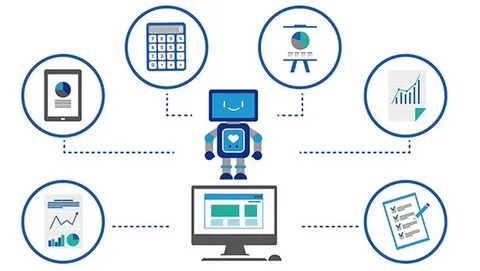How to Use Software: A Simple Guide for Beginners
In our increasingly digital world, software is the backbone of almost every task we perform on computers, smartphones, and other devices. Whether it’s creating documents, editing photos, analyzing data, or just browsing the web, software helps us accomplish a wide range of activities. However, for those who are not familiar with software, getting started can sometimes feel intimidating. This guide aims to simplify the process of learning how to use software effectively and confidently.
What Is Software?
Before diving into the “how,” let’s start with the basics. Software refers to a set of instructions or programs that tell a computer how to perform specific tasks. It can be divided into two main types:
- System Software: This is the foundational software that operates and manages hardware components (like your operating system — e.g., Windows, macOS, Linux).
- Application Software: These are programs designed to perform specific tasks, such as word processors (Microsoft Word), web browsers (Google Chrome), photo editors (Adobe Photoshop), or spreadsheet programs (Microsoft Excel).
In this guide, we’ll focus on how to use application software — the programs you interact with directly to complete tasks.
Step 1: Choose and Install the Software
The first step in using any software is to choose and install it on your device. Here’s a basic breakdown of how to get started:
1.1 Choosing the Right Software
Before installing software, make sure it meets your needs. For example:
- Word Processing: Microsoft Word, Google Docs
- Spreadsheets: Microsoft Excel, Google Sheets
- Photo Editing: Adobe Photoshop, GIMP
- Web Browsing: Google Chrome, Firefox
If you’re unsure about which software to choose, read reviews or try free versions (if available) before making a decision.
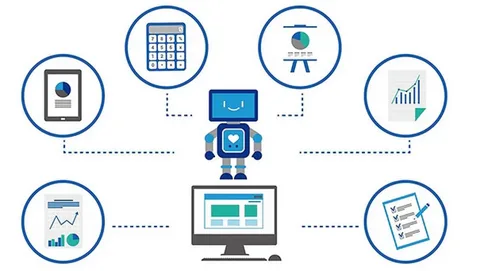
1.2 Installation Process
For desktop software (like Microsoft Word or Photoshop), follow these general steps:
- Download: Visit the official website of the software and download the installation file.
- Run the Installer: Double-click the downloaded file to begin installation. Follow the on-screen prompts to complete the setup.
- Launch the Software: Once installed, you can launch the software by clicking on the shortcut icon on your desktop or by searching for it in your computer’s start menu.
For cloud-based software (like Google Docs or Microsoft 365), simply sign in with your account credentials, and you can start using the software directly in your web browser.
Step 2: Understand the User Interface
After opening the software, the first thing you’ll encounter is the user interface (UI). This is the layout of the software, including buttons, menus, and workspaces. Each software has its unique interface, but most share common elements.
Common Elements of a User Interface:
- Menu Bar: Located at the top, it contains menus such as File, Edit, View, and others, which give you access to different features.
- Toolbar: This often contains icons for common tools like Save, Undo, Copy, Paste, etc.
- Workspace: The area where you interact with your content (e.g., a document, a spreadsheet, or an image).
- Sidebar: Some software (like photo editing tools) includes a sidebar with additional tools or options.
What to Do:
- Explore the Menus: Take a moment to click through the different menus to see what options are available.
- Hover Over Icons: Most icons in toolbars provide descriptions (tooltips) when you hover over them. This helps you understand what each button does.
Step 3: Perform Basic Tasks
Once you’re familiar with the software’s interface, it’s time to start performing basic tasks. Let’s take a look at how you can accomplish common tasks in various software types.
3.1 Word Processing Software (e.g., Microsoft Word, Google Docs)
- Create a New Document: Usually done by clicking on File > New or selecting the new document icon in the toolbar.
- Type and Format Text: Type your text directly in the workspace. Use the formatting options (bold, italics, font size) in the toolbar to style your text.
- Save Your Work: To avoid losing progress, click File > Save or press Ctrl + S (Windows) or Cmd + S (Mac). Choose a location on your computer or cloud service (e.g., Google Drive) to save the file.
- Insert Images or Links: Use the Insert menu to add images, tables, or hyperlinks to your document.
3.2 Spreadsheet Software (e.g., Microsoft Excel, Google Sheets)
- Enter Data: Click on a cell (the individual box) and type in your data.
- Use Basic Formulas: In Excel or Google Sheets, you can perform basic calculations. For instance, typing
=SUM(A1:A10)will add all the values in cells A1 through A10. - Create Charts: Highlight your data, then use the Insert > Chart option to visualize it.
- Save Your Work: Just like in word processing software, save your spreadsheet regularly.
3.3 Photo Editing Software (e.g., Adobe Photoshop, GIMP)
- Open an Image: Click File > Open and select the image you want to edit.
- Basic Editing: Use tools like Crop, Resize, and Adjust Brightness/Contrast to make basic changes.
- Apply Filters: Try different filters (found under the Filter menu) to enhance or stylize your image.
- Save the Image: After editing, save your image by selecting File > Save As and choosing the desired file format (e.g., JPEG, PNG).
3.4 Web Browsers (e.g., Google Chrome, Mozilla Firefox)
- Navigate Websites: Type a website address (URL) into the address bar and press Enter to go to that site.
- Open Multiple Tabs: Click the + sign next to your current tab to open a new tab. You can browse multiple sites simultaneously.
- Bookmark Pages: To save websites for later, click the star icon next to the address bar to add the page to your bookmarks.
Step 4: Learn Advanced Features
Once you’re comfortable with the basic functions, it’s time to explore more advanced features to make full use of the software.
Examples of Advanced Features:
- Word Processors: Learning to use Styles, Track Changes for collaborative editing, or adding Tables of Contents.
- Spreadsheets: Mastering complex Formulas (e.g., VLOOKUP, SUMIF) or creating Pivot Tables for data analysis.
- Photo Editors: Using Layers and Masks to create more intricate images or designs, or exploring Advanced Color Corrections.
- Web Browsers: Learning to use Extensions (e.g., ad blockers, password managers) and organizing bookmarks with folders.
Step 5: Save and Organize Your Files
Properly saving and organizing your files is crucial, especially if you’re working with multiple documents, projects, or images.
- Save Regularly: Don’t wait until the last minute to save your work. Use Ctrl + S (Windows) or Cmd + S (Mac) frequently.
- Organize Files: Create folders to keep similar files together. For example, keep all your project files in one folder for easy access.
- Cloud Storage: Consider saving your files to cloud services like Google Drive, OneDrive, or Dropbox. This will make it easier to access them from different devices and ensure they’re backed up.
Step 6: Explore Support and Resources
If you run into problems or want to learn more, don’t hesitate to look for help. Most software offers comprehensive support resources, including:
- Help Sections: Built-in help menus or user manuals.
- Online Communities: Forums like Reddit or StackOverflow where users ask questions and share solutions.
- Video Tutorials: Platforms like YouTube or dedicated tutorial sites like Udemy offer video guides.
- Customer Support: Contact the software’s customer service for specific issues or troubleshooting.
Conclusion
Learning how to use software is a valuable skill that can greatly improve your productivity and open up new possibilities. By starting with basic functions, exploring the interface, and gradually mastering more advanced features, you’ll build the confidence to navigate almost any program. Always take it one step at a time, don’t be afraid to experiment, and make use of available resources when you get stuck. With practice, using software will become second nature, and you’ll be able to accomplish tasks with ease and efficiency.